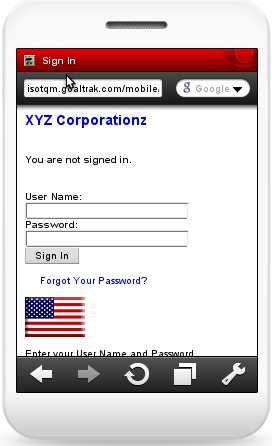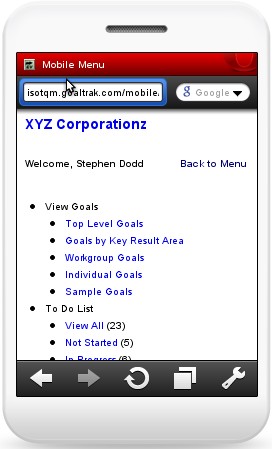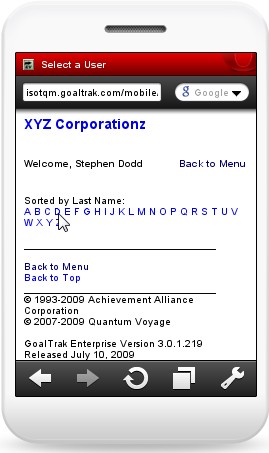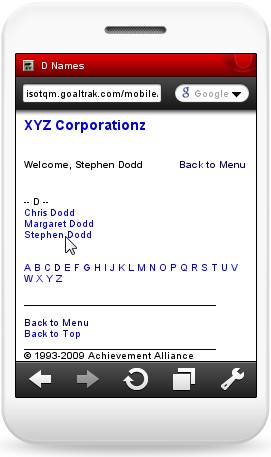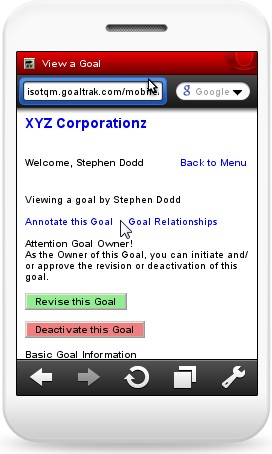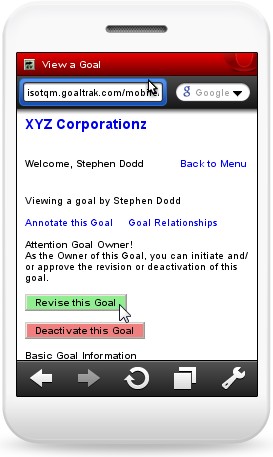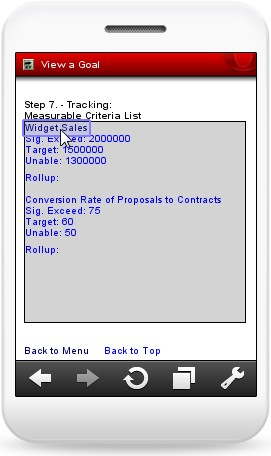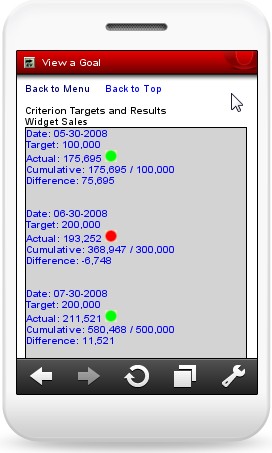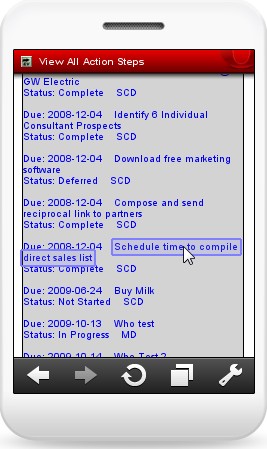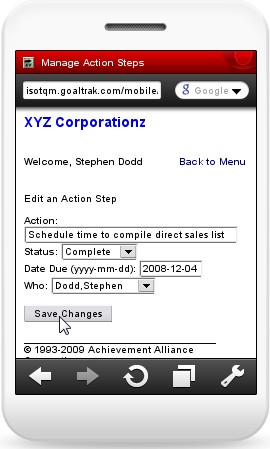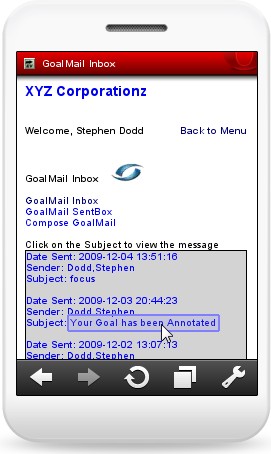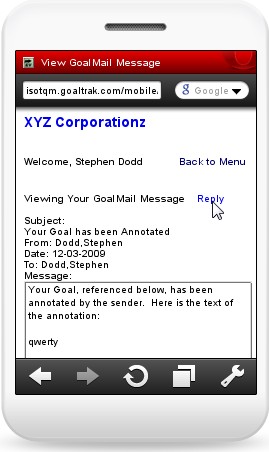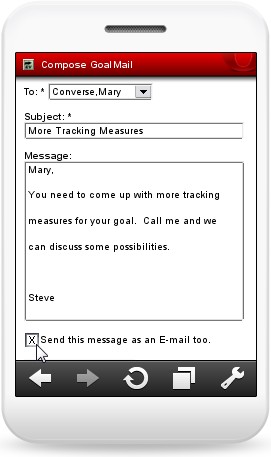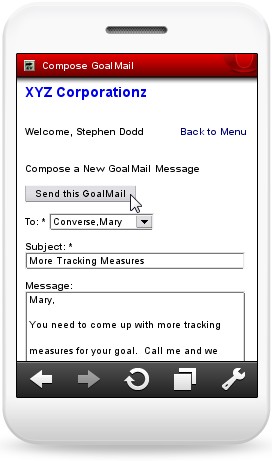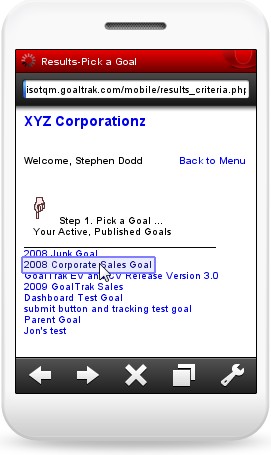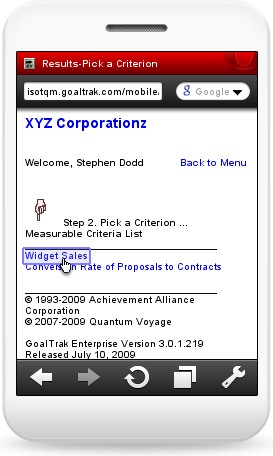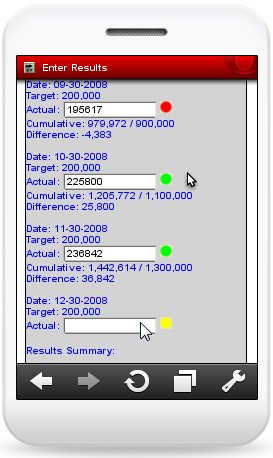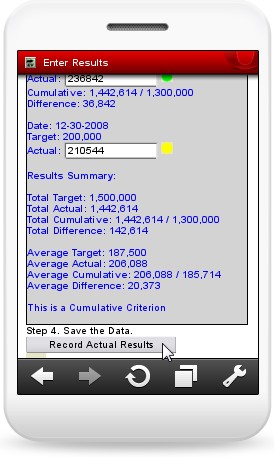We know that you are not always able to stay at your desk. Sometimes you get stuck in an airport with a 3 hour layover or maybe you commute to work on a train. We created GoalTrak® Mobile for people on the move who need access to their goals when desktops and laptops are not convenient.
With GoalTrak® Mobile access you can:
- View all the goals in your organization
- View actual results for all the goals in your organization
- View your various To Do Lists
- Send and Receive GoalMail
- Enter Actual Results for all your tracking goals
- Review your Corporate Information and User Directory
- Read our Goal Setting Manual: "Make It Happen!!"
- Send us an email with your feedback and suggestions
Sign In
To get to your GoalTrak® EV site on your phone, load the same URL as you would for your desktop into your phone's browser. Below and to the left is an image of how the Sign In page looks on a phone with the Opera Mini browser. Next to that is an image of our main menu.
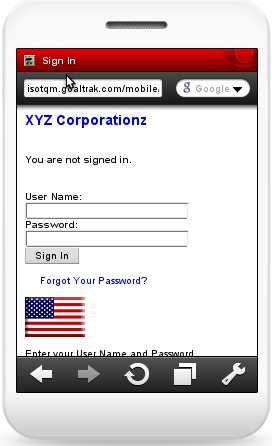
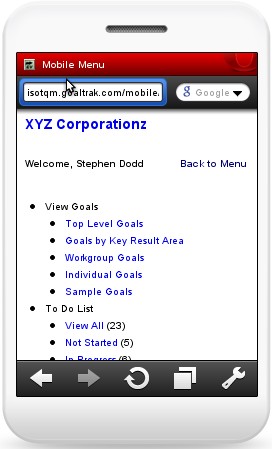
Viewing Goals
The first item in the main menu is View Goals. There are four different ways you can find and view all the goals in your organization . You can also view our sample goals. When you get to a list of goals, click on a goal to view it. To get a list of goals by Key Result Area or Workgroup, you will first have to select a Key Result Area or Workgroup. To find an individual's goal, you will first have to select the first letter of the goal owner's last name and then pick that person from the resulting list. See images below.
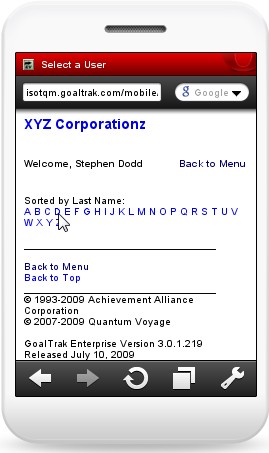
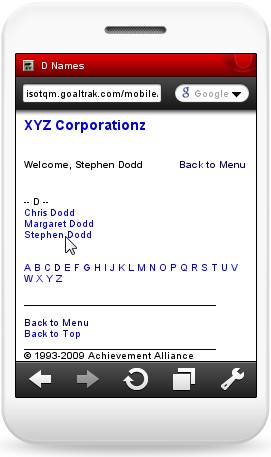
After clicking on a goal to view it, the first thing at the top of the page are two links. One allows you to annotate the goal and the other shows the relationship between this goal and other goals in the system (see image on the left). If the goal that you are viewing is one of your goals or one of your direct report's goal then two buttons will be showing that can initiate or complete the process of agreeing to revise or deactivate the goal. These buttons are shown on the image below and to the right.
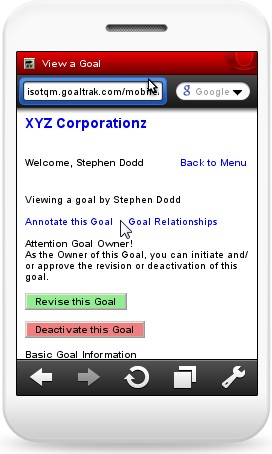
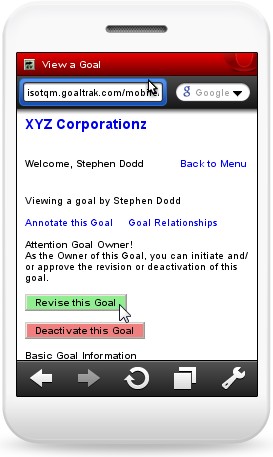
Next to be displayed is the goal's basic information followed by the information captured in each of the nine steps, in order, starting with Crystallization. After the nine steps, the annotations for the goal are shown. In the Tracking Step, the first criterion, called the Primary Criterion, is displayed by default along with all the targets, expectations and actual results to date. To view a different criterion, click on the definition of the criterion in the criteria list. When the page refreshes, the new criterion information will be displayed along with all its targets, expectations and actual results to date. See images below.
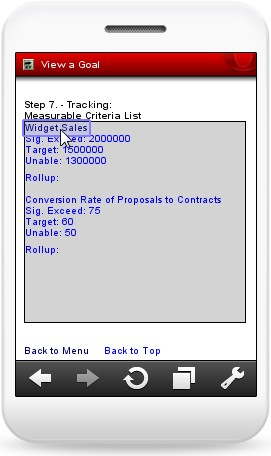
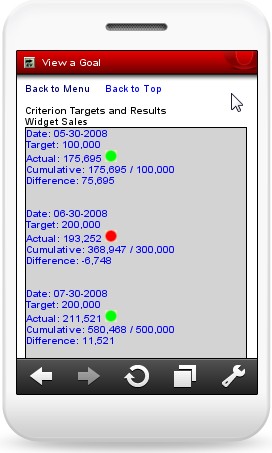
To Do Lists
The next item in the main menu contains the various To Do Lists that hold the Action Steps you have captured for your goals. These lists are broken down by the status of the action step or you can view all the items, which is the first option. The number in parentheses indictates the number of action steps in each status category.
Click on the status category to view the action steps in that category. To edit an action step in the list, click on its description (left image below). Once you make the changes, click on the Save Changes button to record your changes (right image below).
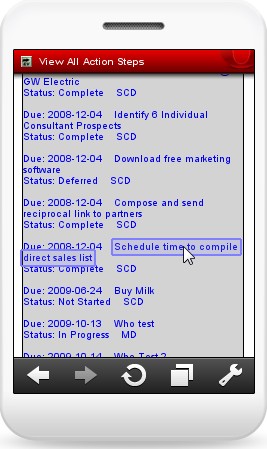
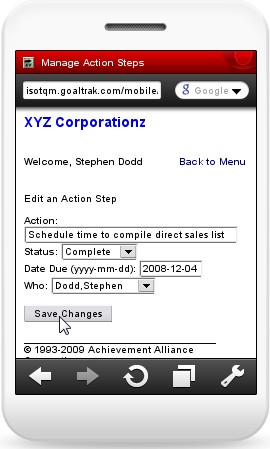
Scroll to the bottom of the list of action steps and click on the Create a New Action Step link to create a new action step.
Send and Receive GoalMail
Next on the menu is GoalMail. You can view the items in your Inbox and Sentbox and also compose new GoalMail messages. When you are looking at a list of GoalMails, you must click on the Subject to view the GoalMail's message (see image below on the left). To reply to this GoalMail message, click on the Reply link as show in the image below on the right.
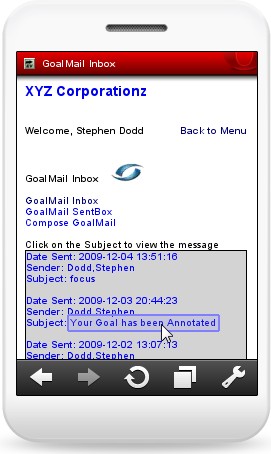
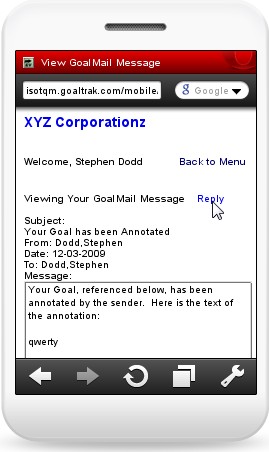
Whether you are replying to a GoalMail or composing a new one, you have the option of sending this message as an email as well. To do this, click on the email checkbox as shown in the image below and to the left. When you are done entering all the information and are ready to send the message, click on the Send this GoalMail button.
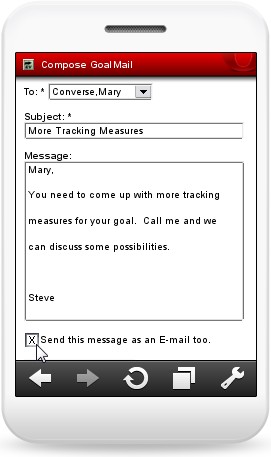
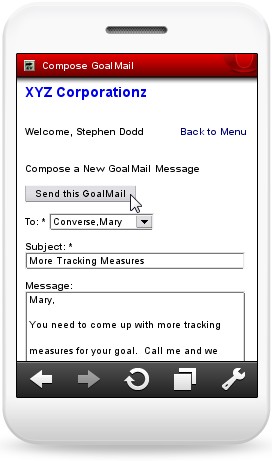
Results Management
The next item, and probably the most useful one, is Results Management. You may not always be at your desk when it is time to record your actual results, but your team is still looking for them. Click on the Results Management link to bring your goals up to date while you are waiting in line to pick up the dry cleaning.
The first step in recording your actual results is to select which goal you want to update. Click on the goal you wish to update as shown in the image below to the left. Then select which criterion of the goal you wish to record results. This is shown in the image below to the right.
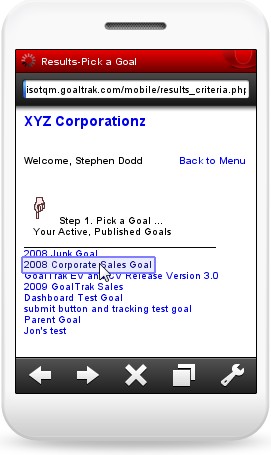
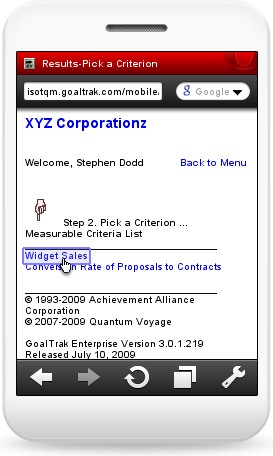
Now enter your actual results for any measurement period that is outstanding. They are marked with a yellow indicator. Once you have entered all the results for that criterion, click on the Record Actual Results button at the bottom of the page (see images below). Repeat this process for any other criteria that have measurements due or past due.
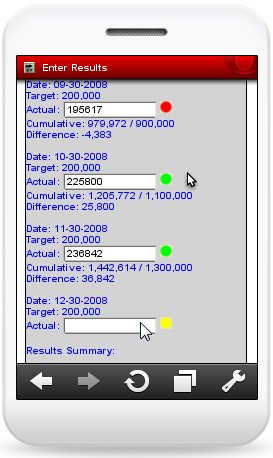
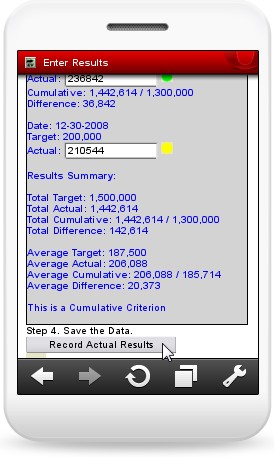
Corporate Information
The Corporate Information page contains contact information for the key people in your organization responsible for maintaining your GoalTrak® application as well as a directory of your Leadership Team and Human Resources Staff.
User Directory
The User directory contains a listing of all GoalTrak® users registered in the system. The name, title, phone number and email is shown for each user.
Goal Setting Manual
This link gives you access to our goal setting manual, "Make It Happen!!". It starts out with an introduction to the power of goal setting. At the bottom of the page are links to each of the nine steps in our proven goal setting process. We highly recommend that you read each chapter to fully understand the reasons why each step is important to the goal setting process and how by completing all nine steps, you give give yourself the best opportunity to accomplish the goal and get the results you want.
GoalTrak Support
If you need to contact us for any reason, this page has our contact information. Whether it's a complaint or kudos, reporting a problem or making a suggestion, please give us your feedback. We are dedicated to making GoalTrak® the best goal setting tool available.
Dashboards
Coming Soon! A method to view the actual results based on the dashboards that you created on your desktop. Available 1st quarter of 2010.
|

 Summary: This help file examines the features of GoalTrak EV that are available to mobile phone users along with instructions on how to use them.
Summary: This help file examines the features of GoalTrak EV that are available to mobile phone users along with instructions on how to use them.